
キーキャップの染めと昇華印刷をする
TALPKEYBOARDさんの以下の記事を参考に、自作キーボードの刻印と染色に挑戦しました。
【COLUMN】キーキャップの昇華印刷に挑戦しました / TALPKEYBOARD
今回、sphh jp という日本語配列の分割キーボードキットを使ったのですが、いかんせん既成のキートップだと選択肢が少なく納得のいくデザインがなかったので、せっかくならと刻印も「自作」することにしました。結論からいうと、かなり時間と体力を使ったうえに、良くも悪くも手作り感のある仕上がりになりました。万人にはオススメできませんが、ぼくは満足しています。
前提
キットはsphh jpを使用
使用者が液タブ使いなので、間に挟んで使えるよう分割に。日本語配列が希望とのことだったので、自作キットだとほぼこの一択となりました。結果これを選んで良かったのですが、ひとつ理想を言いえばコネクタ周りはUSB-Cが嬉しかったです。また、ぼくの不器用さゆえに、チップの表面実装に2回失敗しています。実装済みのものを買うほうが良いかも。

ちなみにキースイッチはGateron Silent Clearです。かなりタッチが軽い。
キープロファイルはDSA
下の条件を満たすキープロファイルということで、今回はDSAを選定しました。遊舎工房さん、TALPKEYBOARDさんなどで取り扱われています。XDAの方が天面が広く好みではあるのですが、日本語配列のEnterが見つからなかったので今回は諦めました。
- ブランクキーの入手性が高い
- 色と形状(1.25〜2U、日本語Enter)が豊富
- どの列も同じ形状(歩留まりを考慮して)
- PBT製(昇華印刷の熱で溶けないため)
- キー高さが低い
ただShiftやEnterなどの特殊形状で色がついているものがなかったので、白のキートップを自分で染めることにしました。こちらについても後述します。
昇華印刷をする
プリント用紙の発注
こんな感じで入稿データを用意。Neue Haas Grotesque、クセのあるDiamo製フォントなどを試したのですが、Avenir & Noto Sansが選ばれました(和文はShorai Sansが良かったかもですね)。ジオメトリックで刻印のズレがバレずらい気がします。約物はほんの少し大きめかつ上下揃えを中心に近づけています。
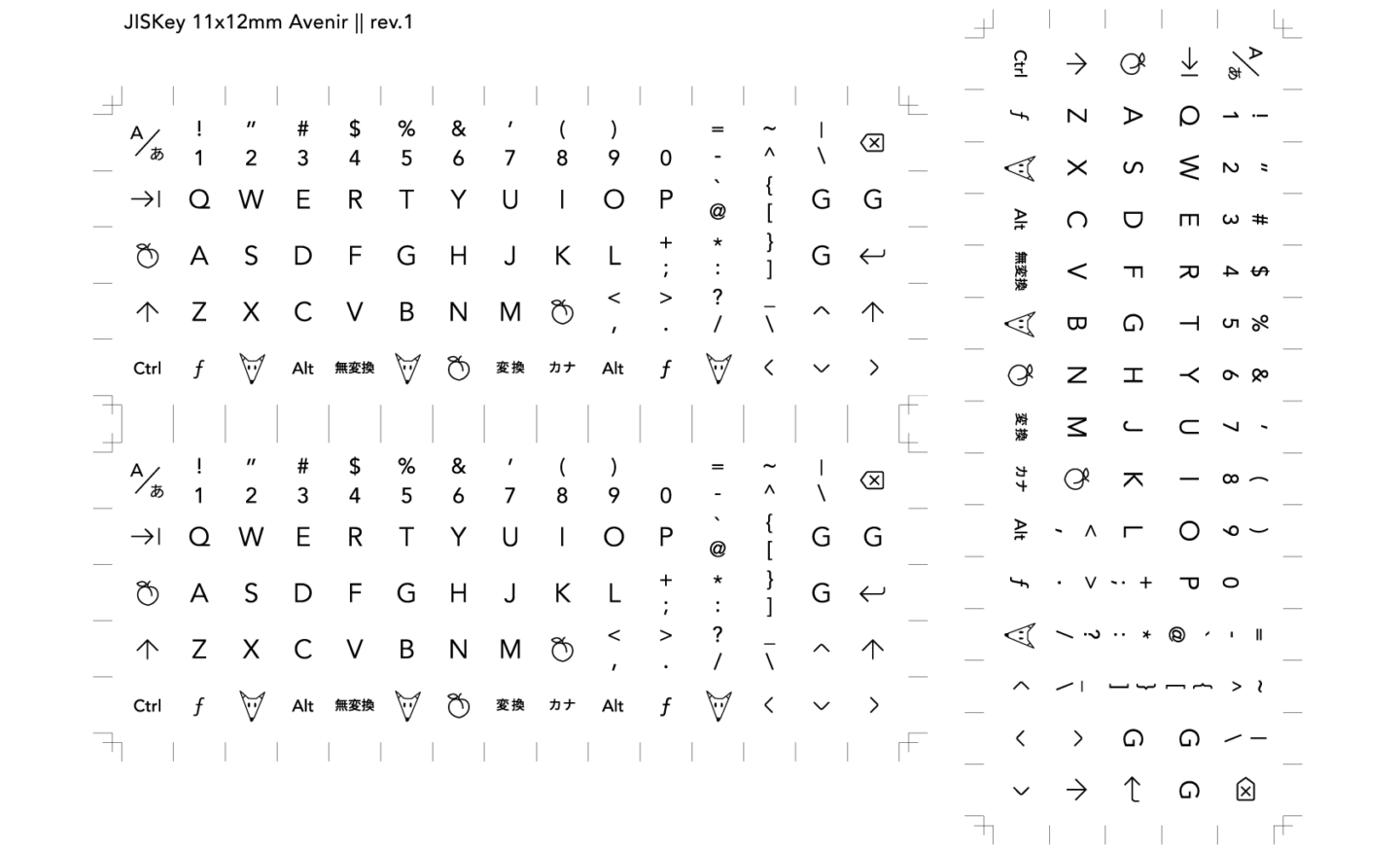
Shift, Enterなどにはできるだけ記号を使いました。Material Symbols and Iconsから拝借。記号ではありませんが、Fnが関数の “ƒ” としたところが気に入っています。
こちらのサイトから「陶器用 昇華転写紙(糊なしタイプ)」を発注しました。実は間違えて「糊あり」を選んでいたのですが、入稿時に使用用途を書いておいたところ、チェック担当の方が気を効かせて変更してくださいました。
アイロンで押し当てる
元記事にほぼ忠実に作業しました。
まず用紙を文字ギリギリまで切り出します。汚れも転写されるので、指で触りすぎないほうがいいかもしれません。

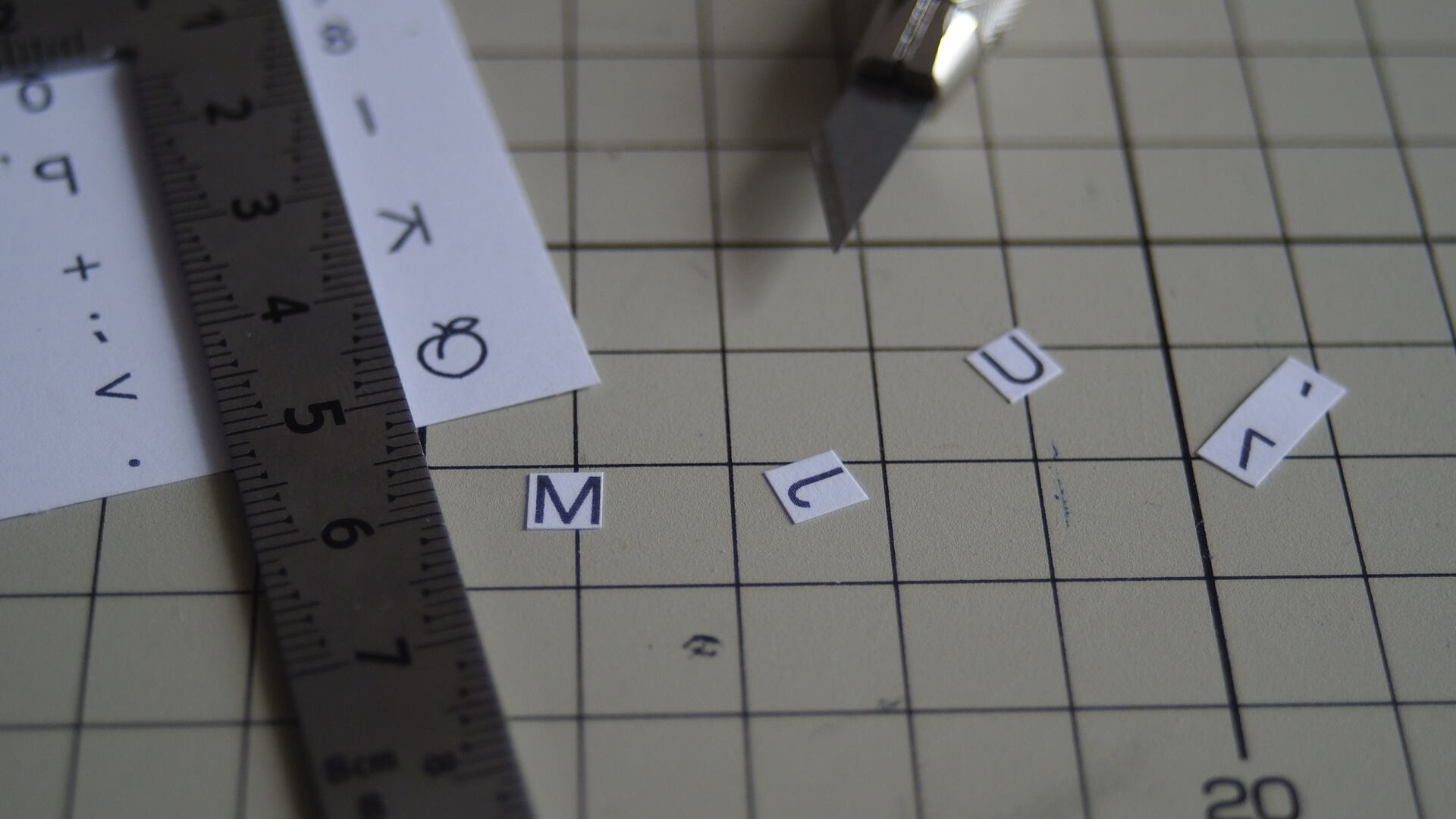
刻印するまえに注意するのが、キーの向きです。MX互換キーキャップの裏側はこんな形状になっているのですが、十字の溝の幅が広い方が水平な場合が多いようです。基盤にも依るので、キーボード上の実際の位置に嵌めながらダブルチェックします。ちなみに、ぼくはいくつか横倒しで刻印してしまいました。

100均のシリコンゴムをつかって「お寿司の卵焼き」をつくります。一点、用紙をカプトンテープでキャップに固定すると、アイロンを当てたときにズレる心配が無くておすすめです。文字の中心を取るのがとにかく難しかったのですが、ある程度はよしとすることにしました。平らなキーキャップであれば、文字のキワキワではなく、キャップ上面の輪郭に合わせてカットするのが吉かもしれません。


ここからアイロンで加圧するのですが、1分20秒、しっかりかけて体重をプレスします。転写の濃さは、時間よりも圧の強さが影響していそうです。垂直かつ均一に押し当てるのも重要です。あくまで経験則ですが。最初はキャップが飛ばないよう元記事のように割り箸でレールを作っていましたが、邪魔くさくなって外しました。
完成したら、すべてを剥がさないように横から仕上がりを確認します。刻印が薄い場合、そのまま貼り直して追加でプレスします。今回の書体とウェイトだと、やり直しても滲みはそこまで気になりませんでした。

仕上がりです。初期作はコツがつかめておらず、ムラがあります。かわいげということで。

失敗集です。キーを多めに注文するのをオススメします。

70個近く刻印するのはとにかく骨が折れます。とりあえずブランクキーで使ってもらいつつ、夜暇なときに少しずつ進めました。
キーを染める
目当ての色が見つからなかった形状のキーについては、樹脂用染料SDNで染めることにしました。様々な設定を試しつつ、「赤、10%溶液、70度、3分煮詰める」 でいくことに。


2つ3つずつ個別に染め上げていたのですが、温度やかき混ぜ具合によってかなり色むらが出来てしまいました…。失敗作もちらほら。

反省を踏まえ、次回からはこんな感じで試そうと思っています。上手くいくかはわかりませんが。
- 広めの使い捨てタッパーに、染めたいキーすべてを天面を上にして並べる
- 染液を目的の温度 +αに加熱し、キーが浮かないようそーっと流し込む(多分これが難しい)
- いい染まり具合になったら、一気にザルにあける
実は染色後に刻印をしていたのですが、シリコンゴムと触れるところが少しだけ色落ちしてしまったので、刻印をしてから染めたほうが良いかもしれません。
ホーミング用のぽっちをつける
100均のUVレジンを爪楊枝でちょんと付けて、太陽光で硬化。凹みの深いホーミングキーもあるのですが、使用者が「ぽっち」派だったのでこの方法にしました。

完成品
こんな感じに仕上がりました。


たびたび仄めかしてますが、このキーボードはぼくが使うものではありません。本当は自分のためにつくりたかったのですが、吟味するごとに今のMagic Keyboardを使い続けるのが理にかなっていることに気づき、あてのない自作熱を人様のキーボードにぶつけたというのが実情です。
遊舎工房の実店舗で試し打ちし、パーツの選定、発注から完成までダラダラと1ヶ月半近くかかりました。費用も3万円超。軽くHHKBが買えますね。使用感としては、ラップトップのペラペラに慣れた身にはメカニカルキーボードは高く感じるみたいです。傾斜も付属のゴム足だと足りなそうなので、できるだけ薄くしたボトムプレートとパームレストが一体になったケージを3Dプリントしようと思います。
また、もう一つの選択肢としてレーザー刻印も考えていたのですが、ファブスペースで借りるにしても試行錯誤が必要そうなので今回は見送りました。こちらでの自作方法はrobamotoさんが詳細に書かれています。実はこの記事に触発されて、キー刻印に挑戦するとともに、誰かの参考になればとこんな長文を書いていたりします。
レーザー刻印でオリジナルキーキャップを作る – robamoto
昇華印刷があまりに大変だったので、いっそのことレーザーカッターを買ってもいい気がしてきました。A4サイズの5mmのアクリルをカットできるもので、オススメがあれば是非教えてください。